Presentations and Tools
1. Introduction
The presentations app allows us to create performances (presentations). Files that are presented using a presentation application deposit from one or more slides. In the slides we can insert text, tables, graphs, images, shapes, video, audio, etc. Commercial applications are Microsoft PowerPoint, LibreOffice Impress and Keynote.
2. Creating a presentation
Opening the PowerPoint presentations app creates a new presentation. If the application is already open and we want to create a new presentation, from the File tab we select New and then Blank presentation. The new presentation consists of a single slide, the title slide.
3. Add New Slide
From the Home tab and the Slides group we select the new Slide icon.
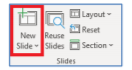
4. Change Slide Layout
For each new slide we must select the most appropriate layout, so that it contains the objects we desire. To change the layout, follow the following steps:
• From the Home tab and the Slides group we select the Layout icon.
• Then we select the desired layout for the slide us.
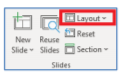
5. Save presentation
The default file format when we save is PowerPoint Presentation, which gives the extension .pptx on file. If we want to save our presentation with a different file type, we use the Save As file command and in Save As type: select the desired file type.
Some useful file types are:
• Pptx presentation
• PDF text files
• Pptx slide show
• Jpg images
To change the background of one or more slides:
1. We choose slide or slides.
2. From the Design tab and the Customize team we select the Background Format icon.
3. from the Fill tab we select:
• Solid fill: If we want our slide to have colour. Then we choose the colour we want.
• Gradient fill: if we want to use colour scheme. Then we choose the combination we want.
• Picture or texture fill: if we want to use image or texture as background in the slide. Then we press Texture to select texture or File to select image
• Pattern fill: if we want to choose a pattern
4. We select Close if the background we selected we want to apply only to selected slides or Apply to All if we want to apply to all slides.

7. Apply design Themes as a background to slides
Microsoft PowerPoint provides many design templates that you can apply to a presentation to give it a professional look with full design.
To apply template:
1.From the Design tab and the Themes group we
select one of the available templates that exist.

2. To apply the template to the selected slides, we right-click and select Apply to Selected Slides.
3. To apply the template to all slides of the presentation, we right-click and select Apply to all Slides
8. Insert text
To be able to insert text into a slide we must first click on a Text Box in the slide, or create a text box. To create a text box from the Insert tab, select Text Box. Then we Type our text.
9. Formatting text and paragraph
In the text we can apply various font and paragraph formatting. Below we see the most basic.
1. We select the text we are interested in.
2. From the Home tab and the Font or Paragraph group we select one of the following icons:
EXERCISES:
1. Go to PowerPoint and follow steps 2 to 9 described above to familiarize yourself with Presentations and Tools.